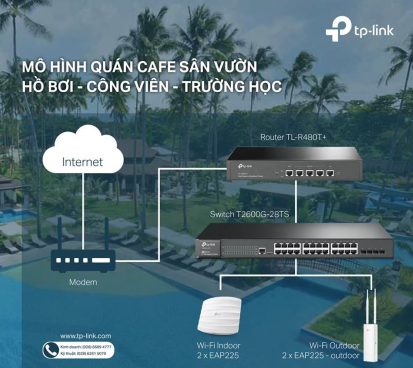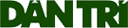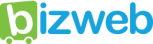Khi bạn muốn mua một chiếc máy tính mới, hay muốn nâng cấp cấu hình máy để đáp ứng yêu cầu chạy các phần mềm cho việc lưu trữ trong học tập, thiết kế đồ họa trong công việc hay bạn là game thủ và muốn đầu tư thêm vào linh kiện cho chiếc máy tính của bạn trở nên vượt trội, chơi game mượt mà hơn,…đây là những tình huống chúng ta hay bắt gặp và cần kiểm tra cấu hình máy tính.
Tuy nhiên đối với những bạn “mù tịt” hoặc không biết rõ về công nghệ thông tin thì đây là việc không hề dễ dàng! Đừng lo! Kiểm tra cấu hình máy tính không còn phức tạp như bạn nghĩ, thông qua bài viết này HKC sẽ chia sẻ cho các bạn các thao tác đơn giản giúp bạn biết được cấu hình máy tính hiện tại của mình.
Cấu hình máy tính là gì?
+ Trước tiên, bạn cần biết Cấu hình máy tính là gì? Cấu hình máy tính được hiểu là tất cả các thông số kỹ thuật của phần cứng được tích hợp lên máy bao gồm: loại chíp xử lý, thông số về card màn hình, card mạng, dung lượng ram bao nhiêu, bus ram loại nào, kích thước màn hình, kích cỡ tổng thể của máy. Các loại cổng kết nối được trang bị, dung lượng pin, kích thước ổ cứng, …
+Cấu hình máy tính là thông số rất quan trọng để đánh giá một chiếc máy tính, dựa vào cấu hình này sẽ giúp bạn biết những dòng máy nào phù hợp với mình, bạn sẽ dễ so sánh khi chọn mua một chiếc laptop trong phân khúc giá cả phải chăng mà vẫn đảm bảo được về cấu hình hoạt động tốt.
Cách kiểm tra cấu hình máy tính
+ Các thông số kỹ thuật của máy hầu hết được công khai khi bạn được tư vấn mua, tuy nhiên qua một thời gian sử dụng máy tính bạn không nhớ rõ từng thông số đó nữa và muốn kiểm tra chi tiết cấu hình máy của bạn, hôm nay HKC sẽ hướng dẫn chi tiết những cách kiểm tra cấu hình máy tính thông qua các thao tác đơn giản sẽ giúp bạn biết được những thông số cấu hình máy của mình.
a. Cách 1: Sử dụng phần Properties trong My Computer
+ Nhấp phải vào biểu tượng My Computer( This PC) trên màn hình Desktop và chọn Properties
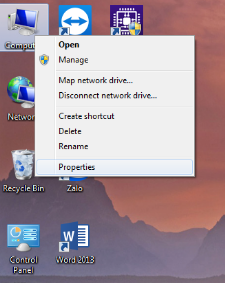
+ Cửa sổ System sẽ hiện ra, tại đây, chúng ta sẽ biết được thông tin về hệ điều hành, thông số CPU, RAM, tình trạng kích hoạt của Windows, tên người dùng, tên máy tính và một số thiết lập hệ thống khác bên phía tay trái:
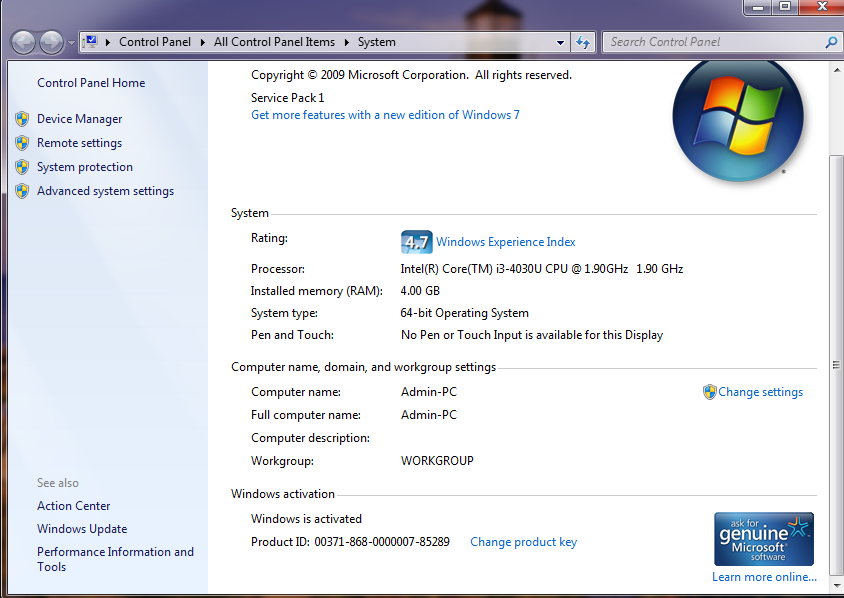
- Rating: Điểm đánh giá của Windows qua việc kiểm tra cấu hình máy tính của bạn
- Processor: Mã chip và xung nhịp của vi xử lý được gắn trong máy tính của bạn
- Installer Memory (RAM): Dung lượng RAM
- System Type: Hệ điều hành của bạn sử dụng 64bit hoặc 32bit
- Pen And Touch: Máy tính của bạn có hỗ trợ sử dụng bút, cảm ứng hay không
Với cách đơn giản này bạn sẽ biết được những thông tin cơ bản, tuy nhiên để biết thêm chi tiết cấu hình máy bạn hãy tham khảo cách 2 nhé
- b. Cách 2: Kiểm tra cấu hình máy bằng cửa sổ DirectX Diagnostic Tool
DirectX Diagnostic Tool cung cấp cho bạn nhiều thông tin hơn, giúp bạn lựa chọn kiểm tra cấu hình pc hay laptop của bạn có đủ đáp ứng được yêu cầu hay không.
+ Thực hiện nhấp tố hơp phím Windows +R trên bàn phím máy tính hoặc nhấp vào Start cửa sổ Run sẽ hiện ra à gõ “dxdiag” nhấn enter
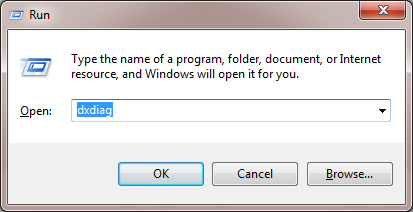
+ Cửa sổ DirectX Diagnostic Tool sẽ mở ra và cung cấp cho bạn các thông tin phần cứng, hệ điều hành của máy tính.
- Tab System hiện ra đầu tiên bạn sẽ đọc được cấu hình gồm CPU loại gì – xung nhịp, dung lượng RAM, hệ điều hành, hãng, tên máy,…
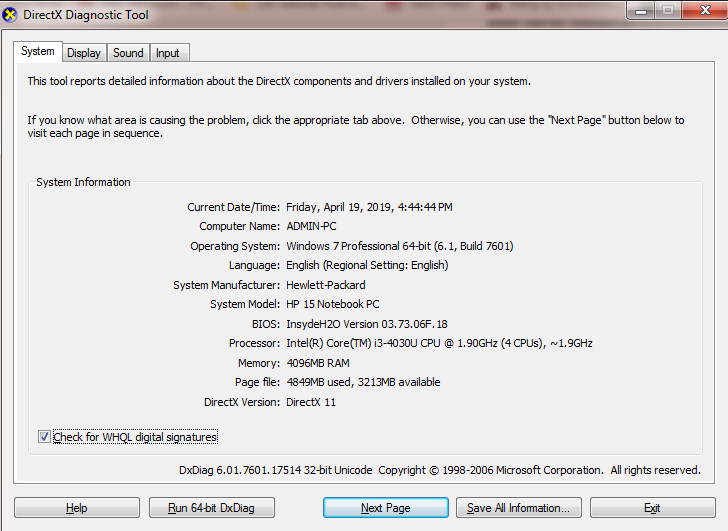
- Tab Display bạn sẽ xem được cấu hình Card màn hình của máy. Đây là thông số rất được chú ý, vì Card màn hình rất cần khi chạy các ứng dụng đồ họa cao, Game nặng. Bạn sẽ kiểm tra được máy đang dùng Card màn hình rời hay Card liền Onboard.
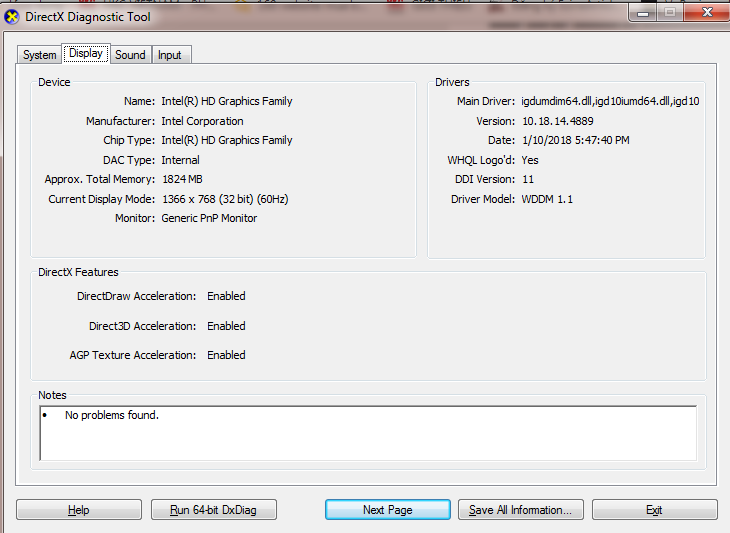
- Tab Sound bạn sẽ thấy thông tin Card âm thanh của máy.
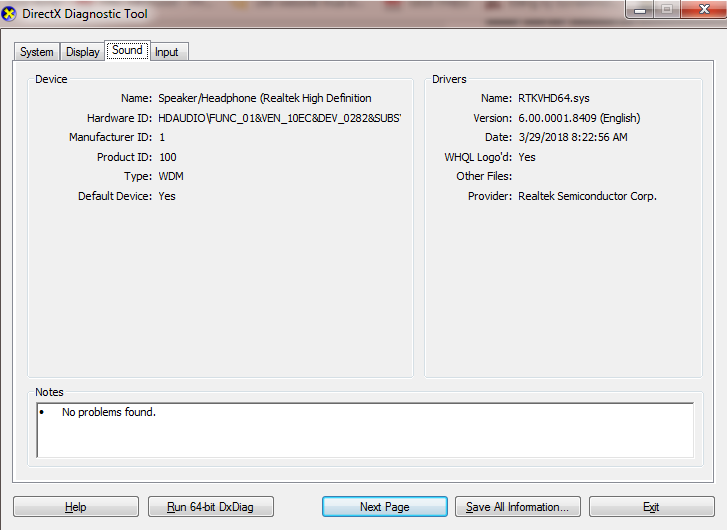
- Tab Input là các thông tin về thiết bị như Chuột, Bàn phím.
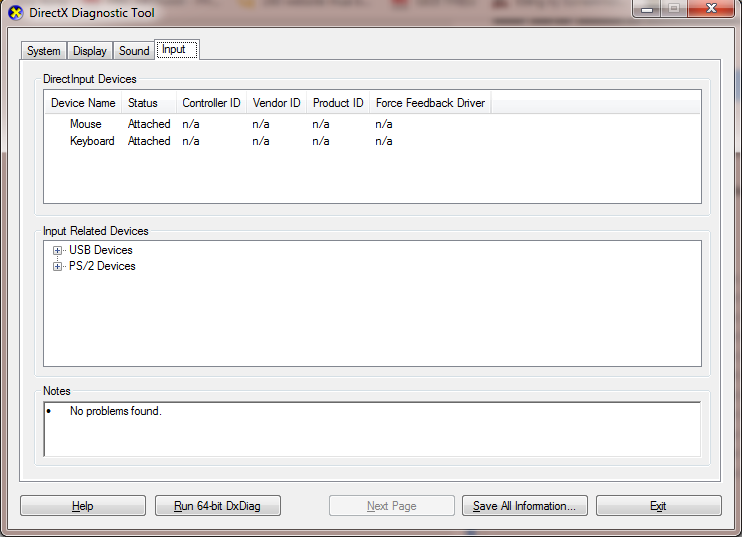
- c.Cách 3: Sử dụng phần mềm kiểm tra cấu hình máy tính CPU-Z
+ CPU-Z là một tiện ích miễn phí dùng để kiểm tra thông tin về một số thiết bị chính trên hệ thống của bạn. Chương trình này không sao chép bất kỳ tập tin trong bất kỳ thư mục Windows.
+ Bạn có thể Download phần mềm CPU-Z tại đây Dowload CPU-Z, và tiến hành cài đặt bình thường. Sau khi cài xong bạn hãy mở phần mềm sẽ thấy phần mềm gồm nhiều Tab, mỗi Tab thể hiện chi tiết thông số của một thành phần trên máy tính: CPU, Caches, Mainboard, Memory, SPD, Graphics, Bench, About.
- Tab CPU: tại đây bạn sẽ thấy khá nhiều thông tin, tên CPU Intel core i3 4030U, tốc độ 1.90GHz như phần Properties ở My Computer hoặc công cụ Directx diagnostic tool của Windows, nhưng ở đây ta thấy góc dưới phải Cores 2 – Threads 4 cho ta biết CPU có 2 nhân 4 luồng sử lý

- Tab Caches: Cung cấp thông tin về xung nhịp, bộ nhớ đệm của vi xử lý trên máy của bạn
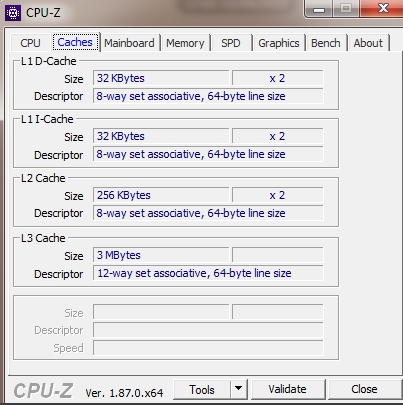
- Tab Mainboard: những thông tin về bo mạch chủ trên máy tính như tên hãng (Manufacturer), mẫu (Model), phiên bản BIOS (Version),…
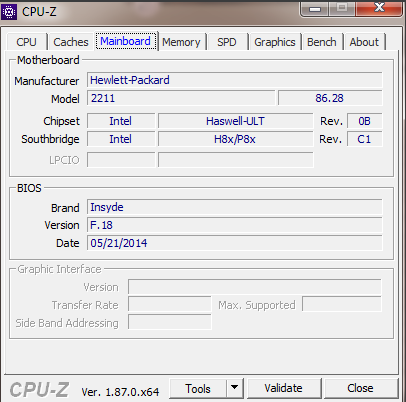
- Tab Memory: Thông tin của RAM ở tab Memory bao gồm dung lượng RAM, loại RAM và tốc độ RAM 1895.5 Mhz
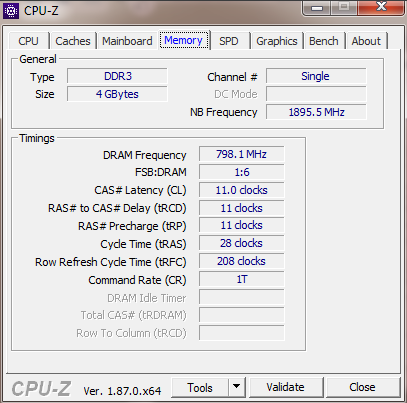
- Tab SPD: hiển thị thông tin các khe cắm Ram trên máy tính, dung lượng bộ nhớ trên máy của bạn và tốc độ xử lý: Tại Tab này bạn có thể kiểm tra số lượng khe cắm RAM trên máy tính và thông số RAM trên mỗi khe. Nhấp vào Slot #1 bạn sẽ thấy danh sách cách Slot #1, Slot#2,.. Tùy theo số lượng khe cắm Ram mà danh sách này khác nhau: máy chỉ có 1 khe cắm thì chỉ có Slot #1, máy có 2 khe cắm thì có Slot #1 và Slot #2
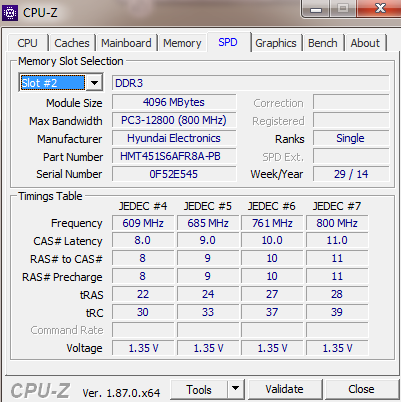
- Tab Graphics: cung cấp chính xác thông tin Card màn hình máy tính có mà công cụ của Windows không cung cấp được.
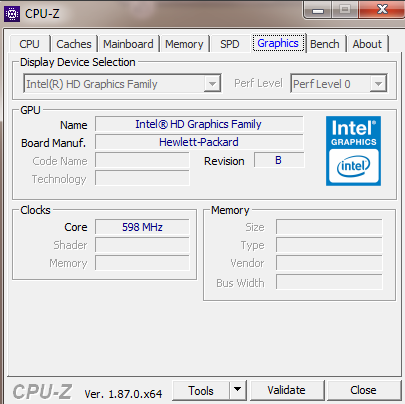
- Tab Bench: đo, kiểm tra cấu hình máy tính của bạn xem đạt được ngưỡng sức mạnh đến đâu. Nếu bạn chỉ có nhu cầu xem cấu hình máy tính thì không nên sử dụng tính năng này vì nó có thể gây hại đến máy tính.
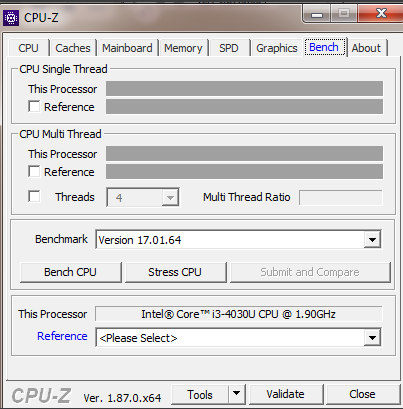
- Tab About: Thông tin về phiên bản CPU-Z mà chúng ta đang sử dụng, tác giả, trang chủ của phần mềm CPU-Z, hệ điều hành Windows đang sử dụng, Direct X
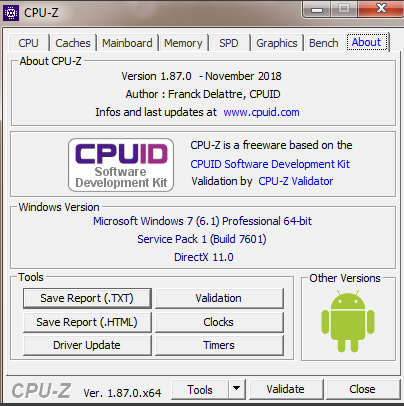
–> Trên đây là 3 cách kiểm tra cấu hình máy tính, bạn có thể tham khảo và thực hiện khi bất ngờ muốn biết cấu hình máy tính hiện tại của bạn, và bạn còn muốn xác định cấu hình máy tính hiện tại đã tốt và phù hợp với nhu cầu sử dụng của mình hay không, hãy theo dõi tại bài viết: “Cấu hình máy tính hiện tại có phù hợp với nhu cầu sử dụng của bạn?”
Nếu bạn đang tìm kiếm một chiếc laptop để học tập, máy tính cho văn phòng hay bộ máy tính để bàn cho game, và bất kỳ linh kiện nào trong máy tính hãy liên hệ cho HKC chúng tôi qua sdt: 0962 850535 (Ms Phương) hoặc tại địa chỉ mail: ntyphuonghkc@gmail.com . Chúng tôi rất sẵn lòng để giải đáp các thắc mắc của bạn!
- CÔNG TY TNHH ĐẦU TƯ HKC
- Trụ sở chính: Số 51 Đường B4, Phường Tây Thạnh, Quận Tân Phú, TP.HCM
- CN Miền Trung: 200 Nguyễn Công Phương, Phường Nghĩa Lộ, TP Quảng ngãi
- CN Miền Bắc: Tầng 4 – Số 2, Ngõ 75 Nguyễn Xiển, Quận Thanh Xuân, Hà Nội
- MST: 0311543898
- SỐ TK CÔNG TY : 20.111.0181.0002
- NGÂN HÀNG: MBBANK- CN BẮC SÀI GÒN
- EMAIL: admin@hkc.vn – Website: www.hkc.vn
- ĐIỆN THOẠI: (+84) 0343.88.44.66 – TƯ VẤN NHANH: 0985.072.900 (Zalo – Viber)

 English
English Vietnames
Vietnames