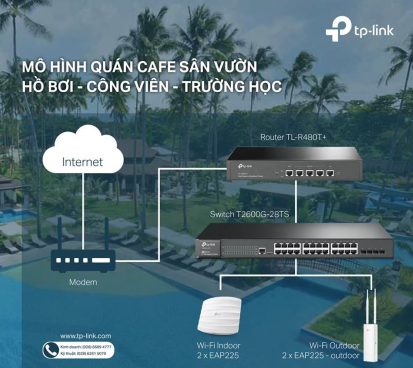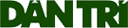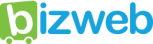Mục Lục
Laptop không nhận tai nghe ? Nguyên nhân và cách khắc phục
Laptop của bạn không nhận được tai nghe
Tai nghe cắm vào laptop nhưng không nghe được là một lỗi thường xuyên xảy ra, khiến người dùng có những trải nghiệm không tốt.
Tìm hiểu nguyên nhân và cách khắc phục
Kiểm tra xem tai nghe có bị hỏng không?
Việc đầu tiên để khắc phục lỗi máy tính không nhận tai nghe là kiểm tra tai nghe có bị hỏng không. Bạn có thể sử dụng tai nghe khác cắm vào laptop, hoặc thử cắm tai nghe đang sử dụng vào thiết bị khác để xác định xem nguyên nhân là do tai nghe hay do máy.
Nếu sử dụng tai nghe khác mà laptop nhận bình thường, thì tai nghe của bạn đã hỏng. Hãy thay thế chiếc tai nghe khác để sử dụng nhé!
Khởi động lại máy tính
Trên máy tính, thỉnh thoảng sẽ xảy ra việc xung đột giữa các phần mềm khiến việc truyền dẫn âm thanh gặp trục trặc. Chính vì vậy, hãy thử khởi động lại máy tính và cắm tai nghe vào lại, kiểm tra xem có nghe được không nhé!
Để khởi động lại laptop, bạn nhấn chọn biểu tượng Windows > Chọn Power > Restart.
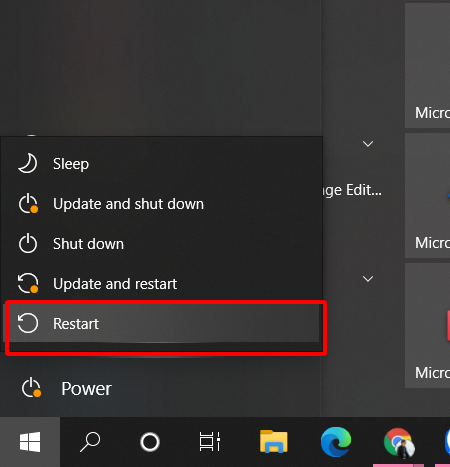
Kiểm tra phần cài đặt âm thanh
Trong cài đặt âm thanh, bạn cần kiểm tra 2 mục đó là Volume Mixer và Device Usage để xem liệu có mục nào đang bị tắt âm hay không.
Kiểm tra Volume Mixer
Bước 1: Click chuột phải vào biểu tượng loa trên Taskbar > Chọn Open Volume Mixer.
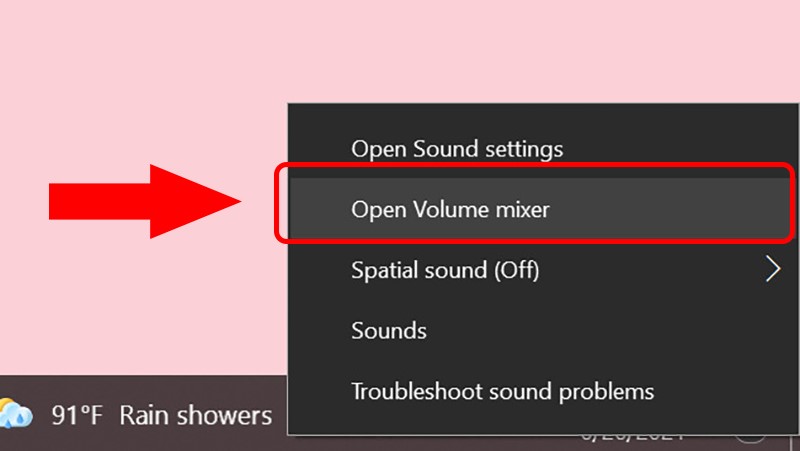
Bước 2: Quan sát 2 mục Device và Applications để kiểm tra xem thiết bị có ở trạng thái tắt âm thanh hay không. Nếu có hãy điều chỉnh lại thành chế độ bật âm thanh bằng cách nhấn vào biểu tượng loa.
+Loa đang bị tắt:
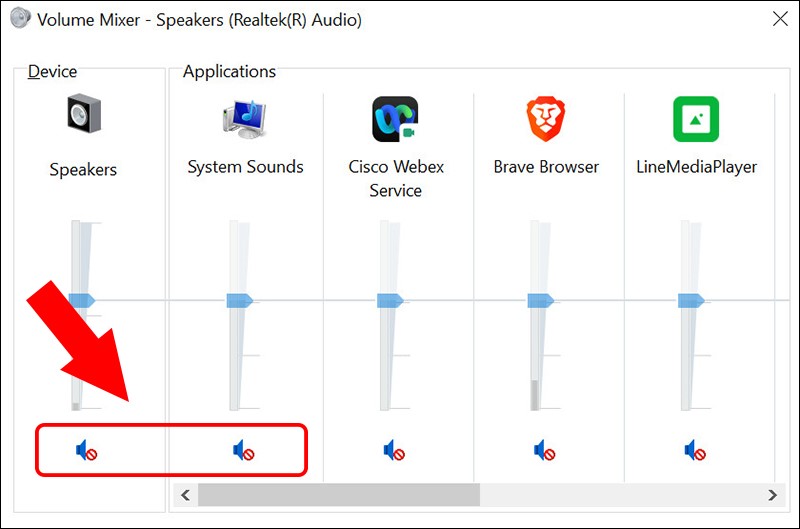
+ Loa đang được bật:
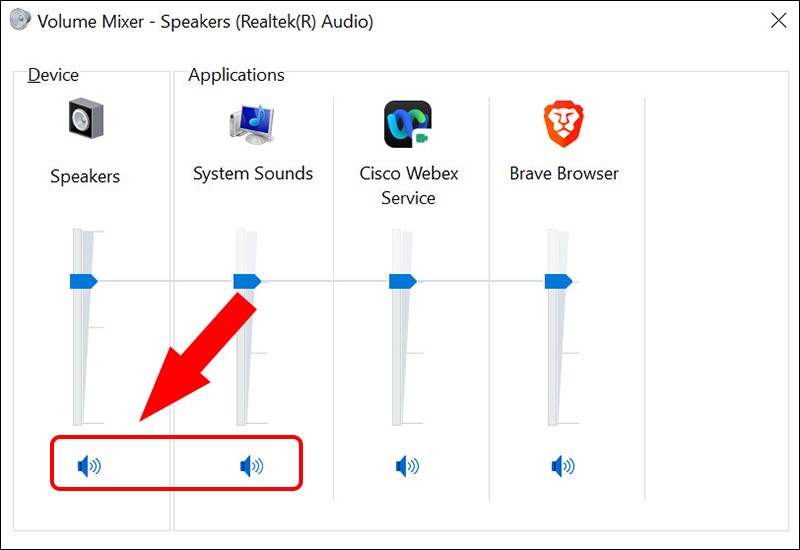
Kiểm tra Device Usage
Bước 1: Click chuột phải vào biểu tượng loa trên Taskbar > Chọn Sound.
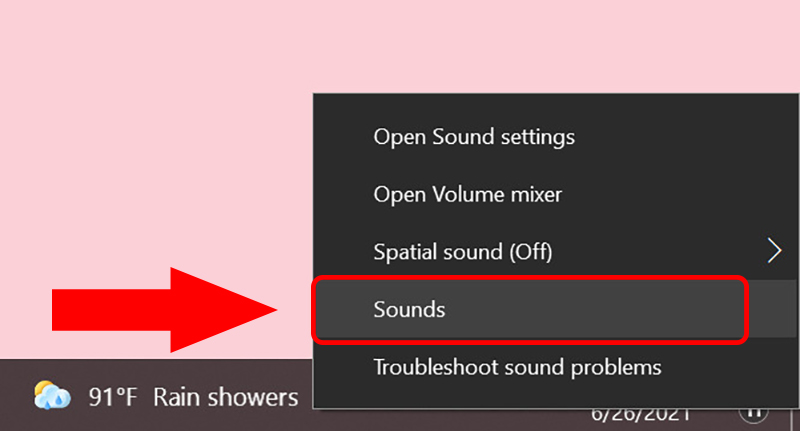
Bước 2: Chọn Playback, bạn click chuột phải vào Headphones > Chọn Properties.
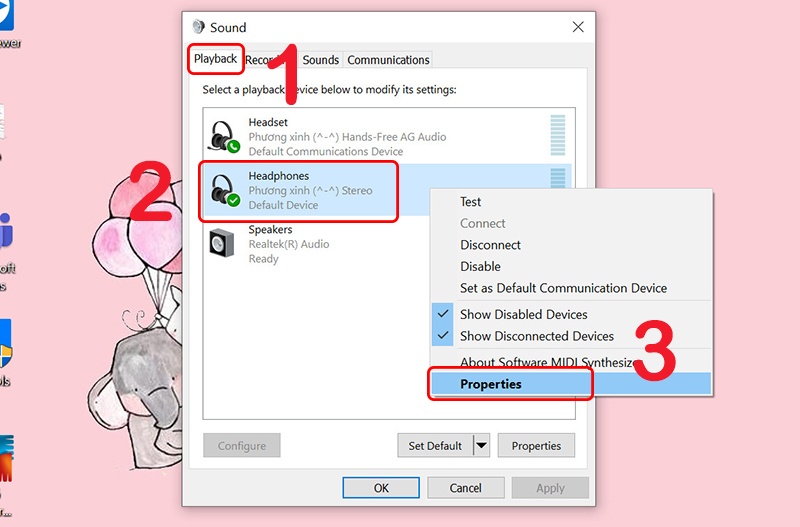
Bước 3: Tại mục Device usage > Chọn Use this device (enable) > Click chọn OK.
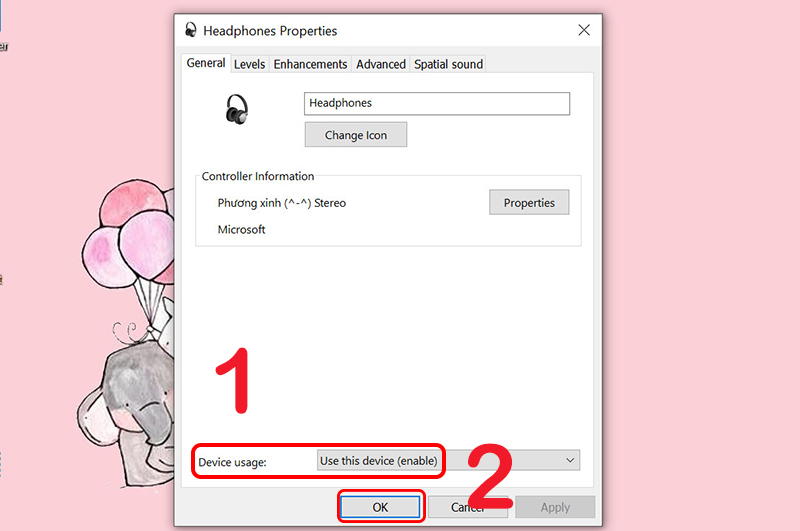
Sử dụng tính năng khắc phục sự cố âm thanh tích hợp
Bước 1: Tại cửa sổ Windows, gõ tìm kiếm troubleshoot > Mở Troubleshoot Settings.
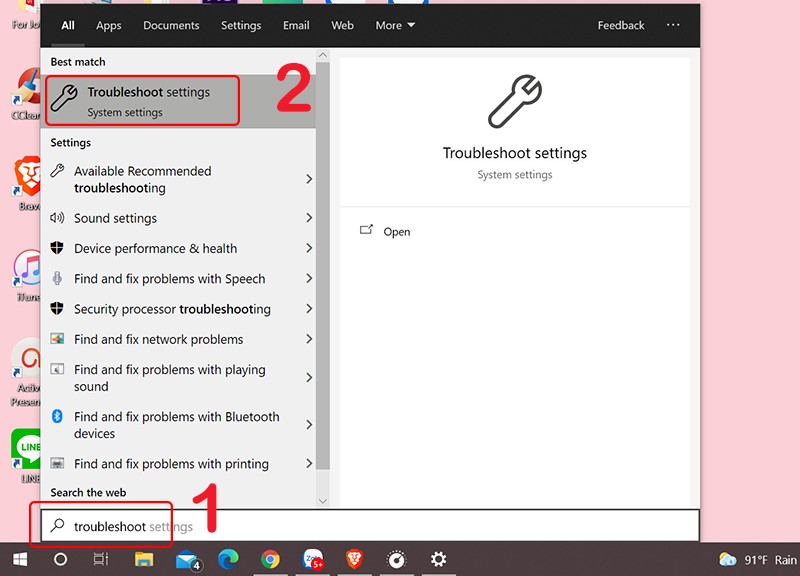
Bước 2: Click chọn Additional troubleshooters.
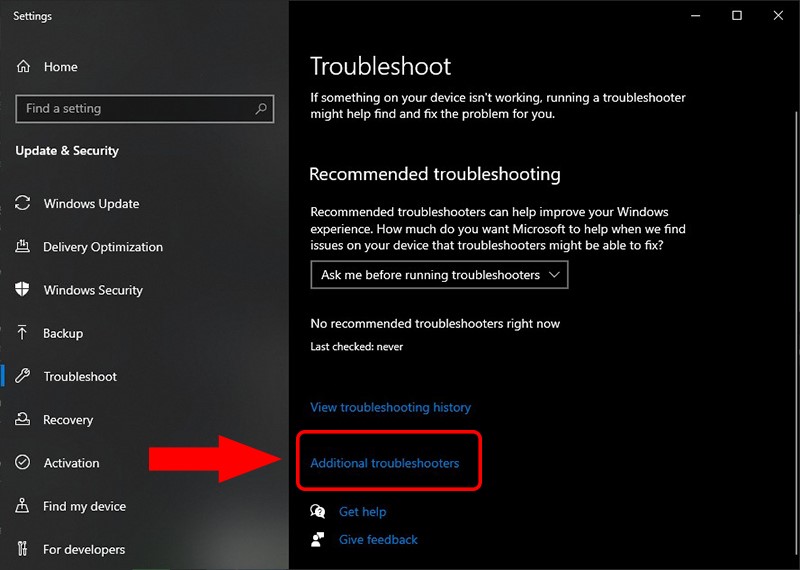
Bước 3: Click chọn Playing audio > Chọn Run the troubleshooter.
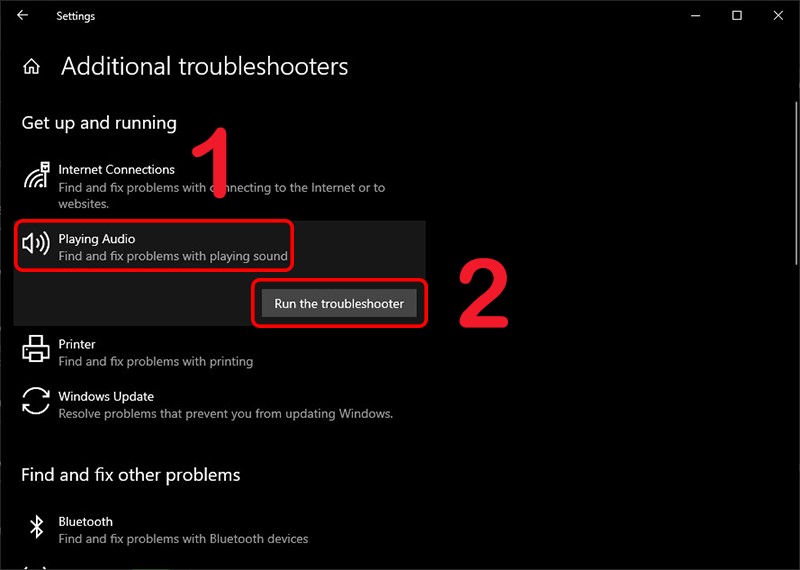
Bước 4: Tick chọn Headphones > Click Next.
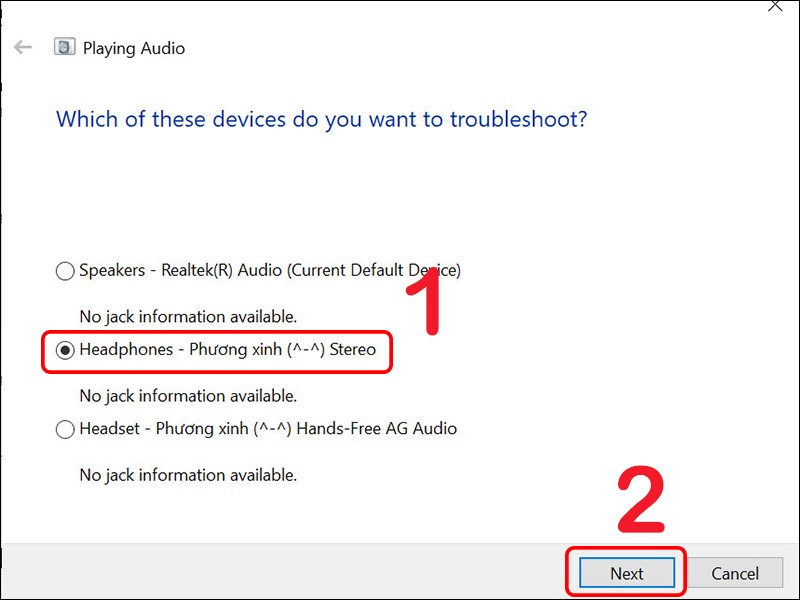
Bước 5: Click chọn No, Do not open Audio Enhancements.
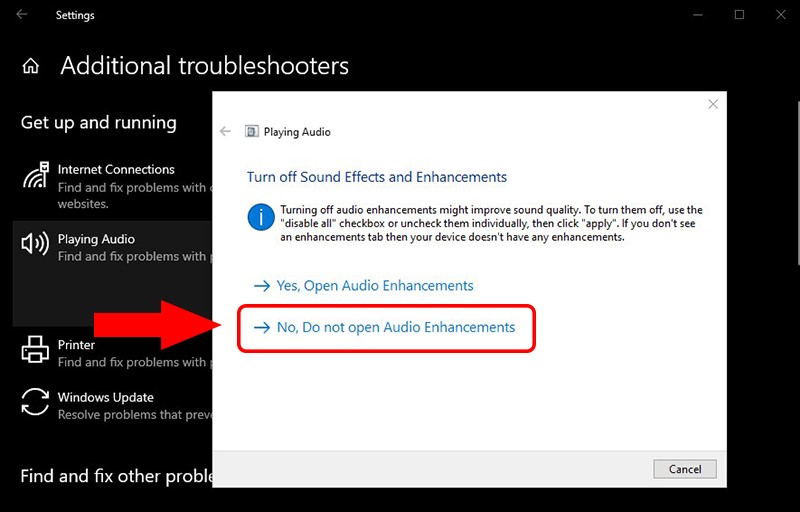
Bước 6: Click chọn Play test sounds.
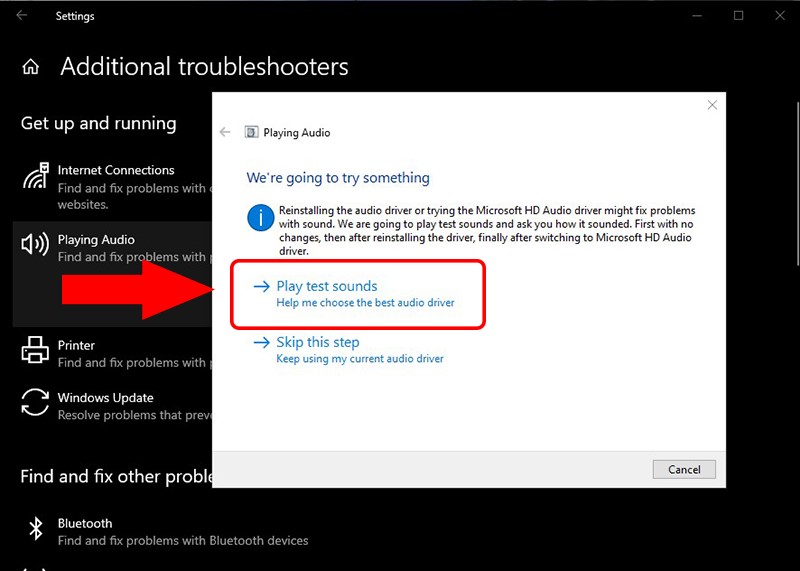
Sau khi thực hiện, nếu bạn vẫn không nghe tiếng phát ra từ tai nghe, hãy chọn I didn’t hear anything. Sau đó máy tính sẽ tự tìm và khắc phục lỗi.
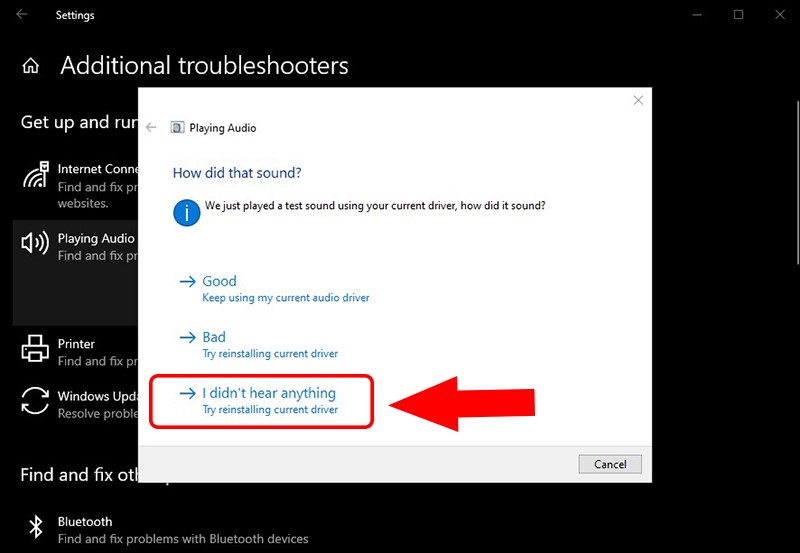
Cài đặt lại driver âm thanh cho máy
Driver là phần mềm quan trọng hỗ trợ người dùng sử dụng các thiết bị ngoại vi như loa, chuột, bàn phím,… Rất có thể driver âm thanh trên máy tính của bạn đã gặp vấn đề, cần phải cài đặt lại để có thể sử dụng.
Bước 1: Nhấn tổ hợp phím Windows + R > Nhập devmgmt.msc > Nhấn OK.
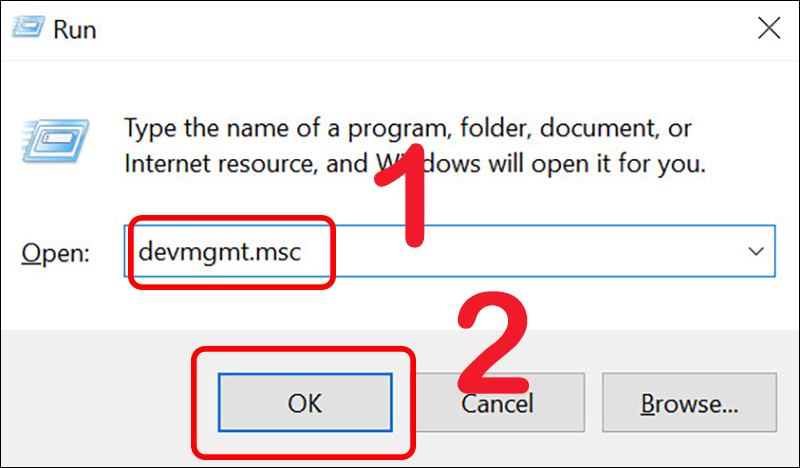
Bước 2: Tại biểu tượng Device Manager, click đúp chuột vào mục Sound, video and game controllers (hoặc click vào dấu mũi tên bên cạnh).
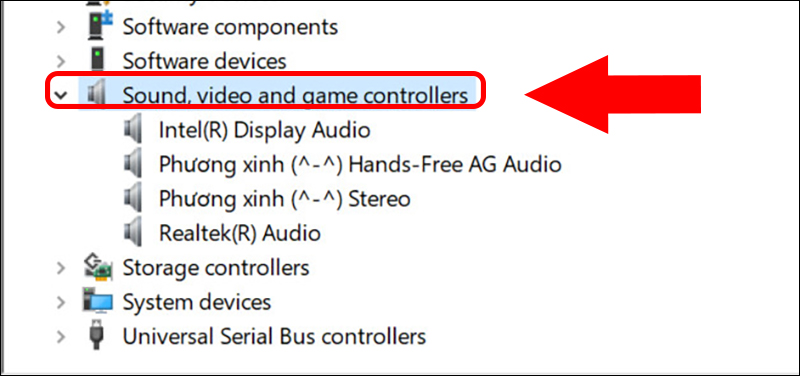
Bước 3: Click chuột phải vào RealTek (R) Audio > Chọn Uninstall device.
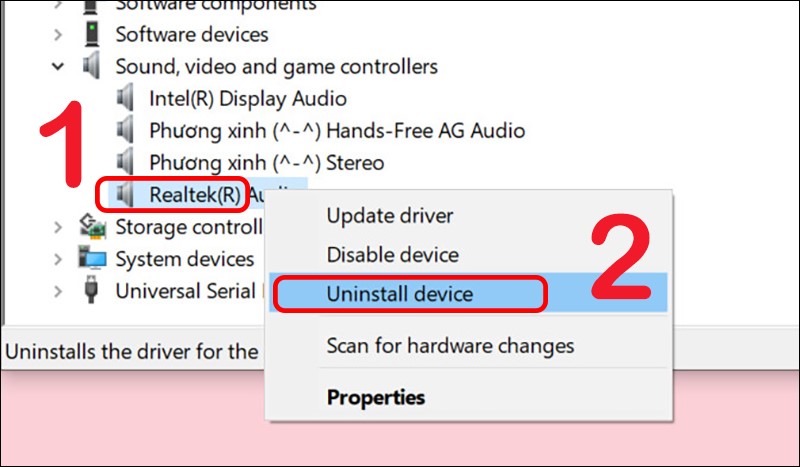
Bước 4: Nhấn chuột phải vào mục Sound, video and game controllers > Chọn Scan for hardware changes.
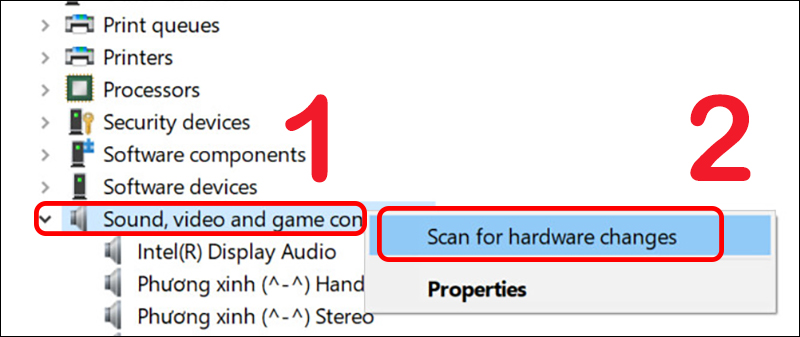
Kiểm tra và cập nhật driver âm thanh
Kiểm tra cập nhật driver âm thanh nhằm khắc phục tình trạng driver xung đột với các ứng dụng trong máy tính, hoặc phiên bản driver quá cũ không còn tương thích với hệ điều hành. Để khắc phục điều này, cập nhật driver âm thanh bằng cách:
Bước 1: Nhấn tổ hợp phím Windows + R > Nhập devmgmt.msc > Nhấn OK.
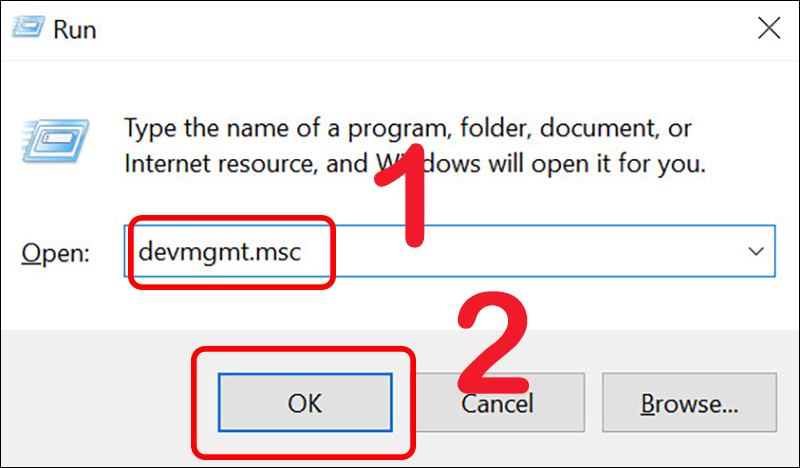
Bước 2: Tại biểu tượng Device Manager, click chọn Sound, video and game controllers.
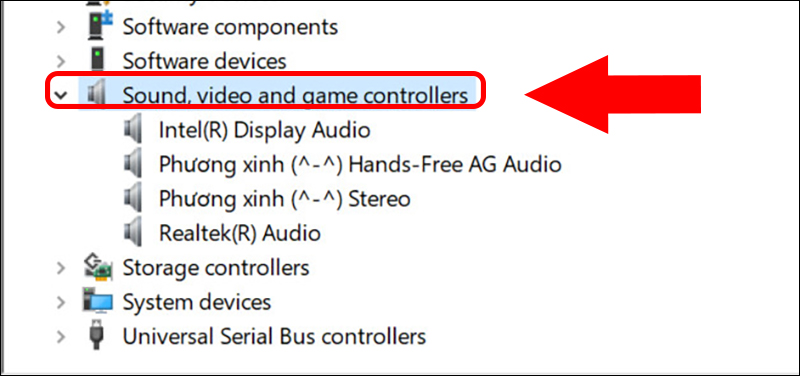
Bước 3: Click chuột phải vào RealTek (R) Audio > Chọn Update driver.
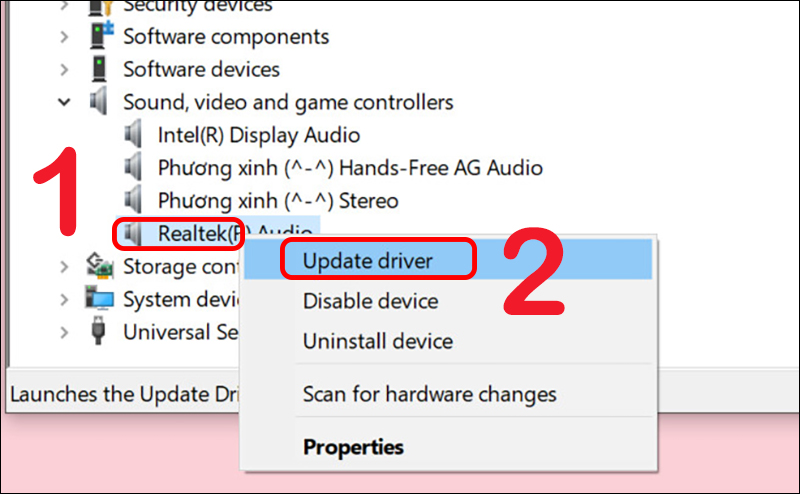
Bước 4: Update driver
+ Để tìm driver cập nhật tự động cho máy, chọn Search automatically for updated driver software.
+ Để cập nhật driver có sẵn mà bạn đã tải về máy, chọn Browse my computer for driver software.
Chọn một trong các tùy chọn để nâng cấp driver tương ứng
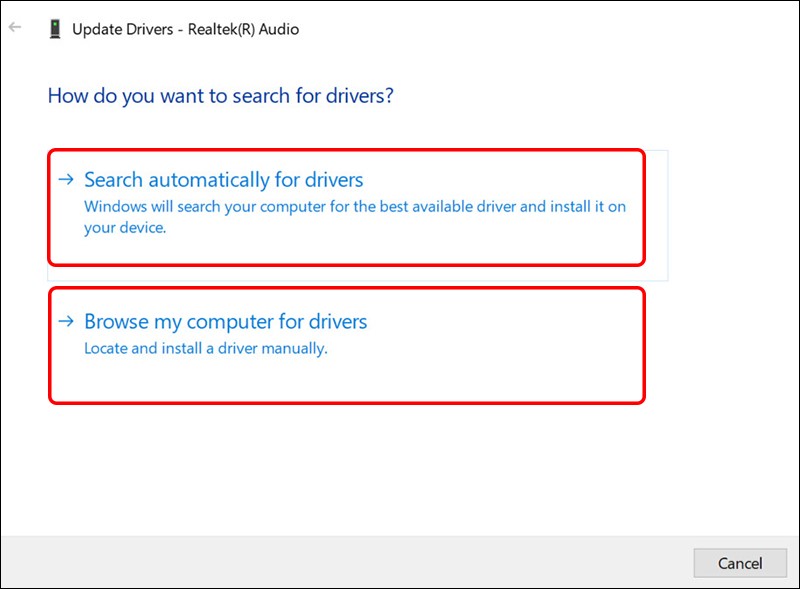
Kiểm tra lại cổng kết nối
Vấn đề xảy ra ở cổng kết nối cũng là nguyên nhân khiến bạn cắm tai nghe vào nhưng không nghe được. Có thể đã lâu rồi bạn chưa vệ sinh máy cũng như vệ sinh cổng cắm tai nghe khiến bụi bẩn bám vào làm ảnh hưởng để việc kết nối.
Vì thế, bạn hãy vệ sinh máy sạch sẽ. Sau đó cắm nhẹ đầu cắm vào cổng kết nối rồi xoay nhẹ và từ từ cho đến khi nghe được âm thanh. Bên cạnh đó, hãy thử kiểm tra nút âm lượng trên loa có đang ở mức thấp nhất hay không.
Vệ sinh cổng tai nghe để hạn chế lỗi
Ngoài ra, nếu như bạn đã thực hiện hết các cách ở trên nhưng vẫn không sử dụng được tai nghe thì có thể cổng kết nối tai nghe đã bị hư. Bạn hãy mang máy đến các trung tâm bảo hành và sửa chữa để khắc phục nhé!
Kiểm tra laptop khi không nhận tai nghe bluetooth
Bạn đang không kết nối được tai nghe Bluetooth với laptop thì nên kiểm tra lại là mình đã bật tai nghe và bật Bluetooth trên máy tính. Nếu vẫn không được thì nên kiểm tra lại pin của tai nghe và của cả laptop vì nếu pin yếu thì sẽ không thể kết nối.
Đảm bảo đã tắt hết Bluetooth của các thiết bị xung quanh để tránh trường hợp các thiết bị khác kết nối với tai nghe Bluetooth của bạn.
__________
Trên đây, HKC đã chia sẻ về Tại sao laptop không nhận tai nghe? Nguyên nhân và cách khắc phục . Hi vọng bài viết có thể giúp ích Bạn khi Laptop bị lỗi không nhận được tai nghe. Nếu có bất kỳ thắc mắc hoặc ý kiến đóng góp thì hãy liên hệ đến Hotline HKC : 0343 88 44 66 bạn nhé !
Bài viết liên quan :
Laptop không bắt được wifi ? Nguyên nhân và cách khắc phục
Bạn có thể ghé tham khảo thêm các sản phẩm và dịch vụ của HKC tại fanpage HKC
- CÔNG TY TNHH ĐẦU TƯ HKC
- Trụ sở chính: Số 51 Đường B4, Phường Tây Thạnh, Quận Tân Phú, TP.HCM
- CN Miền Trung: 200 Nguyễn Công Phương, Phường Nghĩa Lộ, TP Quảng ngãi
- CN Miền Bắc: Tầng 4 – Số 2, Ngõ 75 Nguyễn Xiển, Quận Thanh Xuân, Hà Nội
- MST: 0311543898
- SỐ TK CÔNG TY : 20.111.0181.0002
- NGÂN HÀNG: MBBANK- CN BẮC SÀI GÒN
- EMAIL: admin@hkc.vn – Website: www.hkc.vn
- ĐIỆN THOẠI: (+84) 0343.88.44.66 – TƯ VẤN NHANH: 0985.072.900 (Zalo – Viber)

 English
English Vietnames
Vietnames