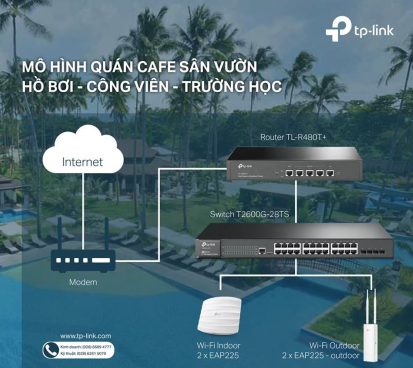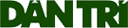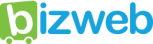Mục Lục
TẠI SAO MÁY CHỦ DNS SERVER NOT RESPONDING?
- Do Thiết lập DNS không chính xác, địa chỉ IP thay đổi và các vấn đề Firewall. Nếu tập tin HOSTS của bạn có chứa một bảng liệt kê không chính xác hoặc đã lỗi thời, bạn sẽ không thể kết nối. Thậm chí nếu bạn không nhớ thêm danh sách vào một tập tin HOSTS, nó vẫn có thể chứa danh sách, bởi vì một số tiện ích tăng tốc Internet chỉnh sửa chúng mà không nói với bạn.
- Mở HOSTS của bạn tập tin với Notepad và xem nếu trang web bạn không thể kết nối được liệt kê ở đó. Nếu có hãy xóa các entry, và bạn sẽ có thể kết nối.
Lỗi DNS Server mất kết nối máy chủ (”Khắc phục lỗi DNS Server Not Responding”)
- Bạn đang khởi động Server , bạn đang cố gắng để tải lại một trang Web hay truy cập vào trang nào đó nhưng không có sự phản hồi nào?
- Domain Name Server (DNS) là một máy chủ có chức năng dịch các địa chỉ trang web của trình duyệt của bạn để có thể kết nối với họ.
- Thỉnh thoảng, bạn có thể bị mất kết nối đến máy chủ, hoặc thông qua các thiết lập các vấn đề của máy chủ.
- Nếu bạn gặp khó khăn trong việc kết nối, xem Bước 1 dưới đây để tìm hiểu làm thế nào để khắc phục sự cố các vấn đề của bạn.
Tại sao DNS lại quan trọng?
- DNS là giống như một cuốn sách điện thoại cho Internet. Nếu bạn biết tên của một người nhưng không biết số điện thoại của họ, bạn có thể chỉ cần nhìn nó trong một cuốn sách điện thoại. DNS cung cấp cùng dịch vụ này với Internet.
- Khi bạn truy cập vào bất kỳ trang web nào trong một trình duyệt, máy tính của bạn sử dụng DNS để lấy địa chỉ IP của trang web của 204.13.248.115 . Nếu không có DNS, bạn sẽ chỉ có thể truy cập trang web của chúng tôi (hoặc bất kỳ trang web) bằng cách truy cập địa chỉ IP của nó trực tiếp.
DNS là gì?
- Các DNS, viết tắt của Domain Name Server, là một phần quan trọng trong máy chủ của bạn bởi vì nó phục vụ như là một hệ thống đặt tên theo thứ bậc được thiết kế để xác định một trang web và địa chỉ IP của nó, được xây dựng trên một cơ sở dữ liệu phân phối cho các máy tính, hoặc cho bất kỳ tài nguyên kết nối với Internet.
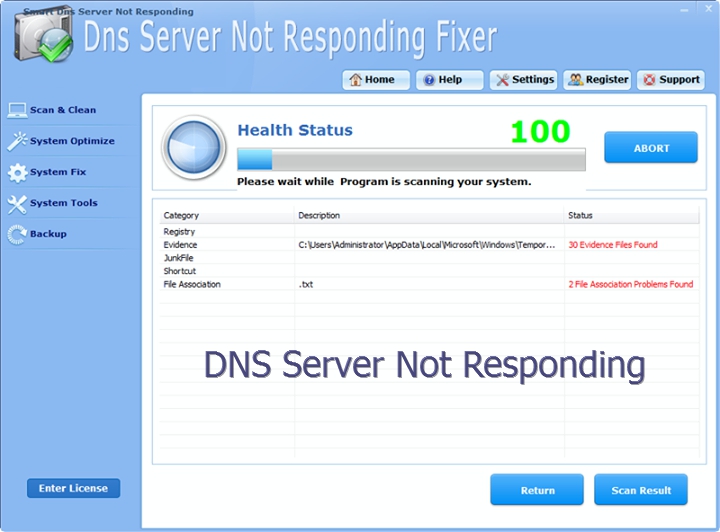 Làm thế nào để sửa lỗi DNS?
Làm thế nào để sửa lỗi DNS?
- DNS Server thông minh Không ứng Fixer Pro có thể chạy bất cứ khi nào một ứng dụng mới được cài đặt hoặc gỡ bỏ khỏi hệ thống của bạn, và ít nhất mỗi tháng một lần để đảm bảo rằng máy chủ của bạn đang hoạt động ở hiệu suất cao điểm.
- Vấn đề Registry là nguyên nhân phổ biến của Windows crashes, thông báo lỗi, và hiệu suất.
3 CÁCH SỬA LỖI KHI DNS Server Not Responding NHƯ SAU:
1/ Kiểm tra kết nối
- Kết nối thiết bị vào mạng. Trước khi bạn bắt đầu cố gắng để giải quyết vấn đề này, nó sẽ giúp đỡ để biết nơi mà vấn đề đang xảy ra.
- Bạn có thể thu hẹp vấn đề bằng cách thực hiện một vài thao tác kiểm tra nhanh. Kết nối thiết bị khác với router của bạn có dây hoặc không dây bằng cách:
- Bạn có thể sử dụng một máy tính khác, hoặc một điện thoại thông minh hoặc máy tính bản nào đó. Để truy cập vào internet được để kiểm tra.
- Kiểm tra modem và router của bạn. Rút cáp điện của modem cũng như dây cáp điện của router ra ít nhất trong 30 giây để bất cứ phí còn dư được phát và bộ nhớ sẽ bị xóa. Sau đó kết nối lại modem của bạn, và chờ cho nó kết nối đầy đủ. Sau khi nó đã cung cấp hoàn toàn bạn cho kết nối lại cáp nguồn cho router của bạn và cho phép nó để khởi động. Thế là xong bước kiểm tra sau đó hãy thử kết nối đến một trang web một lần nữa. Nếu vấn đề vẫn tồn tại, thực hiện tiếp theo.
- Nếu bạn đang sử dụng một thiết bị di động, bạn có thể vào> Cài đặt> Dữ liệu di động và thiết lập lại cấu hình.
2/ Xử lý sự cố máy tính:
- Hãy thử một trình duyệt khác nhau. Đây là một trong những cách nhanh nhất để kiểm tra các kết nối DNS của bạn. Tải về một trình duyệt khác nhau miễn phí như Firefox hay Chrome và cố gắng để kết nối với internet. Nếu các vấn đề không kết nối vẫn tồn tại, thì không có khả năng với các trình duyệt.
- Nếu các vấn đề được giải quyết, sau đó bạn có thể thử khắc phục sự cố trình duyệt cũ của bạn. Thông thường vấn đề này bắt nguồn từ các thiết lập proxy. Thực hiện theo hướng dẫn này để truy cập các cài đặt proxy cho trình duyệt bạn sử dụng, và chắc chắn để đặt chúng trở lại tự động.
- Vô hiệu hóa các kết nối. Đối với kết nối tốt nhất, bạn chỉ cần có kết nối mà bạn sử dụng thường xuyên kích hoạt. Để mở cửa sổ Network Connections của bạn, nhấp vào trình đơn Start hoặc nhấn ⊞ Win nút và tìm kiếm cho “ncpa.cpl”.Bạn sẽ thấy một danh sách tất cả các kết nối của bạn. Nguyên nhân phổ biến nhất cho các vấn đề DNS là sự tồn tại của “Microsoft Virtual WiFi Miniport Adapter”. NẾU bạn thấy điều này, kích chuột phải vào nó và chọn “Disable”.
- Kiểm tra kết nối của bạn một lần nữa. Chờ một vài phút và sau đó mở trình duyệt của bạn một lần nữa. Hãy cố gắng truy cập vào một trang web. Các DNS có thể mất một vài phút để tải, nhưng nếu trang web xuất hiện thì vấn đề đã được giải quyết. Nếu không, hãy chuyển sang bước tiếp theo.
- Flush DNS của bạn. Đôi khi bộ nhớ cache DNS của bạn bị lỗi thời và cần phải được cập nhật lại. Điều này có thể được thực hiện từ Command Prompt.
- Kiểm tra kết nối một lần nữa. Nếu vấn đề vẫn còn, hãy chuyển sang bước tiếp theo.
- Thay đổi máy chủ DNS của bạn. Bạn có thể nhập một máy chủ DNS thay thế để cố gắng kết nối thay thế. Để làm như vậy mở cửa sổ “ncpa.cpl” lại và nhấp chuột phải vào kết nối hoạt động của bạn. Chọn “Properties”. Trong tab Networking, di chuyển xuống cho đến khi bạn tìm thấy những “Internet Protocol Version 4 (TCP / IPv4)”. Click vào nó để chọn nó và sau đó nhấp vào Thuộc tính nút.
- Nhấp vào “Sử dụng các địa chỉ máy chủ DNS sau” tùy chọn.
- Nhập 208.67.222.222 vào trường “máy chủ DNS ưa thích”
- Nhập 208.67.220.220 vào trường “máy chủ DNS thay thế”.
- Đây là những máy chủ DNS được duy trì bởi OpenDNS, một dịch vụ DNS nguồn mở.
- Hãy thử kết nối trong chế độ Safe Mode. Cho phép bạn để xác định xem một chương trình hoặc dịch vụ như chống virus của bạn đang gây ra các vấn đề kết nối.
- Đầu tiên Bạn có thể thử tắt Phần mềm diệt Virus của bạn, và vấn đề được nhìn thấy thì OK. Nếu vậy, thì bạn nên gỡ bỏ cài đặt chống virus của bạn và cài đặt một cái mới.
- Chọn chế độ Safe Mode with Networking từ danh sách tùy chọn.
- Kiểm tra kết nối. Nếu bạn có thể kết nối thành công với internet, thì vấn đề nằm với một chương trình chạy trên máy tính của bạn. Kiểm tra các tập tin khởi động và các chương trình vô hiệu hóa cho đến khi bạn tìm được nguyên nhân.
3/ Xử lý sự cố Router
- Cắm máy tính của bạn trực tiếp vào modem của bạn. Nếu bạn đang sử dụng một router để tạo ra một mạng gia đình, ngắt kết nối máy tính của bạn từ nó và cắm một cáp ethernet trực tiếp vào cổng Ethernet modem của bạn.
- Cố gắng để tải một trang web. Nếu bạn vẫn nhận được lỗi DNS, thì vấn đề có thể nằm với các ISP. Liên hệ với họ và yêu cầu thông tin về kết nối với các máy chủ DNS.
- Nếu bạn có thể kết nối đến một trang web, sau đó vấn đề bắt nguồn từ bộ định tuyến của bạn. Kết nối router với modem của bạn và kết nối máy tính của bạn trở lại vào mạng để tiếp tục xử lý sự cố.
- Nhập vào các máy chủ DNS thay thế. Bạn có thể thay đổi các thiết lập của router cố gắng để tự kết nối đến các máy chủ DNS thay thế. Điều này có thể cho bạn biết nếu máy chủ DNS của ISP của bạn có thể bị lỗi.
- Mở trang cấu hình router của bạn. Điều này là khác nhau cho mỗi router, nhưng về cơ bản bạn sẽ cần phải nhập địa chỉ IP của router vào thanh địa chỉ của trình duyệt của bạn. Xem hướng dẫn này để biết thêm chi tiết.
- Mở phần Internet. Tìm các tiểu mục được đánh dấu “Domain Name Server (DNS) Address”.
- Thiết lập nó để tự sử dụng các máy chủ DNS mà bạn nhập vào.
- Nhập các thông tin máy chủ OpenDNS …
- Nhấn Apply hoặc Save Changes. Router của bạn sẽ mất một vài phút để áp dụng các thay đổi.
- Kiểm tra lại bằng cách Mở ra một cửa sổ trình duyệt mới trên máy tính của bạn và cố gắng để kết nối đến một trang web. Nếu bạn có thể kết nối sau đó ISP của bạn rất có thể gặp vấn đề về DNS.
- Thiết lập lại bộ định tuyến của bạn. Đôi khi các thiết lập trên router của bạn có thể bị hỏng, và cách dễ nhất để sửa chữa chúng chỉ đơn giản là thiết lập lại router để thiết lập mặc định. Điều này sẽ thiết lập lại các thiết lập mạng không dây của bạn và bất kỳ thông tin cổng chuyển tiếp.
- Để thiết lập lại router của bạn, hãy sử dụng một chiếc kẹp giấy hoặc vật nhọn khác để bấm và giữ nút Reset ở mặt sau của router.
- Cấu hình lại router của bạn. Sau khi nó đã được đặt lại, bạn sẽ cần phải cấu hình lại mạng không dây của bạn (nếu bạn đang sử dụng nó).
XEM THÊM: CÁC BƯỚC CẤU HÌNH SERVER
Chúc các bạn IT sẽ thành công.
- CÔNG TY TNHH ĐẦU TƯ HKC
- Trụ sở chính: Số 51 Đường B4, Phường Tây Thạnh, Quận Tân Phú, TP.HCM
- CN Miền Trung: 200 Nguyễn Công Phương, Phường Nghĩa Lộ, TP Quảng ngãi
- CN Miền Bắc: Tầng 4 – Số 2, Ngõ 75 Nguyễn Xiển, Quận Thanh Xuân, Hà Nội
- MST: 0311543898
- SỐ TK CÔNG TY : 20.111.0181.0002
- NGÂN HÀNG: MBBANK- CN BẮC SÀI GÒN
- EMAIL: admin@hkc.vn – Website: www.hkc.vn
- ĐIỆN THOẠI: (+84) 0343.88.44.66 – TƯ VẤN NHANH: 0985.072.900 (Zalo – Viber)

 English
English Vietnames
Vietnames