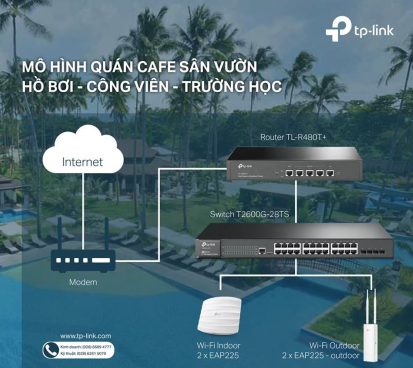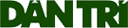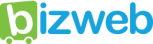Ngày nay các Doanh nghiệp mua Server để sử dụng rất nhiều, vì vừa bảo mật dữ liệu, vừa phân quyền chia sẻ cho từng thư mục, phân quyền chia sẻ cho từng cá nhân từng bộ phận trong công ty. Hoặc các CTY có nhiều chi nhánh có thể truy cập để sử dụng chung các dữ liệu từ văn phòng một cách dễ dàng hơn.

Có nhiều Doanh nghiệp mua Server bên ngoài không hỏi rõ họ có thể hỗ trợ việc cấu hình, cài đặt hay phần quyền theo nhu cầu cho mình hay không. Sau khi mua thì họ lại chỉ bán Server và chỉ cài đặt sơ bộ thôi. Do đó sẽ gây khó khăn cho Doanh nghiệp Vì Server không phải máy tính bàn, chỉ cần cài lên là sử dụng, mà cần phải kết nối để sử dụng nhiều chức năng khác mà máy tính bàn không thể nào làm được.
Nay HKC chia sẻ cho bạn cách Cấu hình Server để bạn tham khảo sau đây:
Các bước Cấu hình máy chủ Server:
___
1. Thiết lập máy chủ (Set up)
Bỏ ổ đĩa vào máy chủ. Bấm phím bất kỳ để khởi động từ ổ đĩa. Bạn sẽ thấy hiển thị hộp thoại ‘’ Language’’.
Chọn ngôn ngữ sử dụng và thời gian lựa chọn chính xác. Nhấn vào tiếp theo. Sau đó hộp thoại khác sẽ hiển thị một nút ‘’ Install Now’’, bấm vào đó. Vì vậy, hãy nhấp vào dấu ‘’check’’ để chấp nhận các điều khoản cấp phép và nhấp “Next”.
Trên màn hình kế tiếp, bạn sẽ được yêu cầu chọn loại cài đặt bạn muốn. Đây là một cài đặt mới vì vậy bạn chọn “Custom: Install Windows only (advanced)”
2. Giai đoạn Cài đặt Máy chủ Server
Tại đây bạn sẽ thấy yêu cầu bạn muốn cài đặt Windows ở đâu? Trong trường hợp này, chúng ta đang cài đặt hệ điều hành trên phân vùng chính bạn nha, Vì vậy Windows sẽ bắt đầu cài đặt vào máy chủ của bạn. Này mất bao lâu sẽ phụ thuộc vào thông số kỹ thuật của máy chủ. Sau khi sẽ được thông báo hoàn thành, bạn sẽ được yêu cầu cung cấp một mật khẩu quản trị cho việc cài đặt mới. Gõ vào một ‘’mật khẩu’’ và nhấn “Next”.
3. Bước tiếp theo là Quản lý các máy chủ và thay đổi tên máy chủ
Để thực hiện điều này bạn nhấn ‘’Ctrl-Alt-Delete’’ cùng một lúc để có được màn hình đăng nhập. Gõ vào ‘’mật khẩu quản trị’’ và nhấn ‘’Enter’’.Điều quan trọng cần lưu ý ở đây: đó là Server 2012 mất tín hiệu thiết kế của hình thành Windows 8, hầu hết các nhiệm vụ cũng có thể được thực hiện thông qua màn hình khởi động, có thể được truy cập bằng cách nhấn vào nút Windows trên bàn phím.
Mở ‘’Server Manager’’ bằng cách nhấn vào ‘’Windows Server ‘’sau đó thay đổi từ giao diện người dùng và cửa sổ Server Manager sẽ xuất hiện trên máy tính của bạn. Trong cửa sổ này, kích vào “Cấu hình máy chủ này”. Điều này cho phép bạn thiết lập các tính năng khác nhau.
Hầu hết các máy chủ được đặt một cái tên chung chung, do đó bạn cần phải đặt tên sao cho bạn dễ nhớ nhất. Sau đó bạn sẽ đổi lại tên ở cửa sổ ‘’Server Manager.’’
Để thay đổi tên máy chủ, nhấp chuột vào ứng dụng Server Manager. Khi hệ thống hiện ra, nhấp vào nút “Change“. Gõ vào một tên mới vào hộp và nhấp vào “OK”. Sau đó khời động lại máy bạn nha.
___
4. Cấu hình địa chỉ IP máy chủ
Nếu bạn không sử dụng DHCP giao thức cấu hình cho các thiết bị kết nối với mạng cho máy chủ này, bạn cũng cần phải thiết lập một địa chỉ IP mặc định và tên miền hệ thống tĩnh. Để làm điều này, điều này click vào “Ethernet” và các cửa sổ ‘’Network Connection’’ sẽ mở ra.
Nhấp đúp chuột vào các bộ chuyển đổi bạn muốn thay đổi địa chỉ IP để thay đổi trang thông tin. Sau đó bấm vào “Properties” và nhấp đúp vào “Internet Protocol version 4“. Sau đó, bạn có thể gõ vào tất cả các thông tin địa chỉ IP cho các máy chủ.
____
5 – Cài đặt Quản lý từ xa với Remote Desktop
Thiết lập Remote Desktop có nghĩa là bạn có thể kiểm soát các máy chủ từ một máy tính khác bên trong hoặc bên ngoài văn phòng. Cách làm như sau:
Trong ‘’Server Manager’’, nhấp vào liên kết ‘’Disabled’’ bên cạnh mục ‘’Remote Desktop’’. Trong ‘’Server Manager’’ trang ‘’Remote’’, chọn nút ‘’radio’’ bên cạnh “Cho phép kết nối từ xa đến máy tính này”. Để thêm người sử dụng để họ có thể truy cập vào máy chủ, nhấp vào nút “Add”.
___
6. Cài đặt máy chủ được cập nhật và làm mới liên tục:
Từ ứng dụng ‘’Server Manager’’, click vào nút “Not Configured“ bên cạnh ‘’ Windows Update’’, sau đó cửa sổ Windows Update sẽ xuất hiện. Sau đó click vào “Turn On nút Automatic Updates. Các máy chủ sẽ tự động tải và cài đặt các bản cập nhật sẽ được áp dụng cho máy tính của bạn.
7. Kích hoạt Windows Server 2012
Cuối cùng, trong ‘’Server Manager’’ Nhấn vào ‘’tùy chọn’’ và sau đó nhập vào sản phẩm đi kèm với phần mềm. Một khi điều này được thực hiện, máy chủ của bạn được cấu hình máy chủ hoàn chỉnh. Máy chủ Server và sẵn sàng để thực hiện theo yêu cầu của bạn.
Nếu bạn có bất cứ điều gì còn thắc mắc cần được tư vấn, hướng dẫn, xử lý lỗi… bạn có thể để lại thông tin tại đây: Khi nhận thông tin, HKC sẽ liên hệ lại ngay để hỗ trợ bạn. Chúc bạn có những trải nghiệm vui và tích tụ thêm cho mình nhiều kiến thức bổ ích nhé.
Xem thêm: PHÂN PHỐI SERVER VÀ SETUP HỆ THỐNG MIỄN PHÍ
- CÔNG TY TNHH ĐẦU TƯ HKC
- Trụ sở chính: Số 51 Đường B4, Phường Tây Thạnh, Quận Tân Phú, TP.HCM
- CN Miền Trung: 200 Nguyễn Công Phương, Phường Nghĩa Lộ, TP Quảng ngãi
- CN Miền Bắc: Tầng 4 – Số 2, Ngõ 75 Nguyễn Xiển, Quận Thanh Xuân, Hà Nội
- MST: 0311543898
- SỐ TK CÔNG TY : 20.111.0181.0002
- NGÂN HÀNG: MBBANK- CN BẮC SÀI GÒN
- EMAIL: admin@hkc.vn – Website: www.hkc.vn
- ĐIỆN THOẠI: (+84) 0343.88.44.66 – TƯ VẤN NHANH: 0985.072.900 (Zalo – Viber)

 English
English Vietnames
Vietnames